Shortcut Bar 1 6 – Quickly Access Files And Folders
- Shortcut Bar 1 6 – Quickly Access Files And Folders Free
- Shortcut Bar 1 6 – Quickly Access Files And Folders Without
- Shortcut Bar 1 6 – Quickly Access Files And Folders
- Shortcut Bar 1 6 – Quickly Access Files And Folders Download
- Shortcut Bar 1 6 – Quickly Access Files And Folders Using
To remove a file from Quick Access, locate the file in the Quick Access folder, right-click it, and click Unpin from Quick Access. You can only unpin a file from Quick Access directly from the. To access files or folders faster to which you've been working on, you must look for the shortest way to open it, or you choose the shortest path where the folder is saved. In Windows 10 there is something called a Quick Access page to where you can pin your desired folder so that you have very fast access.
Jump to: Manage Windows Explorer, Address Bar - Basics, Address Bar - Add Custom Locations, Left Navigation Pane Shortctus, Folder Content (Main Pane) - Navigate Files/ Folders, Folder Content (Main Pane) - Manage File/ Folders, Folder Content (Main Pane) - Change Views, Folder Content (Main Pane) - Change Item Order
Win+E | Open Explorer |
Alt+F, then N | Duplicate Explorer Window via File, New Window |
Ctrl+W | Close Windows Explorer |
Alt+D, then Tab (forward)or Alt+Tab (backwards) | Set baseline to Address Bar. Then navigate between (1) Address Bar, (2) Ribbon (3) Left Navigation Pane, (4) Folder Content Pane (Main Content Window), and (5) Sort Bar of Content Pane if present. |
F5 | Refresh Explorer Window |
F11 | Toggle Full Screen |
Alt+D | Jump/ focus Address Bar with content selected |
Alt+D, then Ctrl+C | Copy current path |
Alt+D, then c:(directory name} | With help of dropdown and Enter, select sub-directories. Note that the backslash is required for items in sub-directory to be visible. |
Alt+D, then Alt+Down Arrow | Show previous locations |
Alt+Up Arrow | Jump one level up |
Alt+D , press and hold Alt then press Left Arrow, Right Arrow | Change focus from Address Bar to Folder Content (goes to previous/ next location and then changes focus to Folder Content; only works if a previous item is available) |
You may want to add a custom location to the Explorer Addressbar. Assume you have your favorite applications in your u:apps drive. Do the following.
1. Open System Properties via Win+Pause/Break key.
2. Select 'Advanced System Settings (4th option on the left)
3. In the 'Advanced' Tab (3rd Tab on the Top), select 'Environemnt Variables' at the bottom
4. Select 'New'. Set Variable name to e.g. 'apps', variable value e.g. 'u:apps'.
5. Click 'ok'
6. Test in File Explorer via %apps%
To add a custom location to the Address Bar such as %apps%, do the following.
Alt+D, then 2x Tab | Jump/ focus Navigation Pane |
Arrow Up/Arrow Down | One item up/ down |
Page Up/Page Down | One page up/ down |
Home/End | Go to first itme/ last item |
Ctrl+Arrow Up/Arrow Down | Scroll directory tree up/ down without changing focus |
Arrow Left/ Right Arrow on tree parent | Open/ close directory tree |
Shift+Arrow Left | Change to parent element in tree when in sub-element |
5. Folder Content (Main Pane) - Navigate Files/ Folders
Alt+D, then 3x Tab | Jump/ focus Folder Content Pane |
Alt+H, then SA | Select all items via Home, Select All. Also shorthand for changing focus to Folder Content |
Arrow Up/Arrow Down | One item up/ down |
Page Up/Page Down | One page up/ down |
Home/End | Go to first itme/ last item |
Ctrl+Arrow Up/Arrow Down | Scroll directory tree up/ down without changing focus |
Shift+Arrow Up/Arrow Down | Select multiple (adjacent) items |
Press and hold Ctrl, Arow Keys, and press Space on multiple items | Select multiple (non-adjacent) items |
Alt+Arrow Left/Arrow Right | Go to previous/ next location |
Alt+Up Arrrow | Up one level. There is no down one level, but you may use Alt+left to go to previous location |
Alt+Enter on item | Show properties of file or folder |
Shift+F10 on item | Open context menu of file or folder |
Shortcut Bar 1 6 – Quickly Access Files And Folders Free
6. Folder Content (Main Pane) - Manage File/ Folders
Ctrl+Shift+N | Create new folder |
Ctrl+C, Ctrl+X, Ctrl+V | Copy, cut, paste |
Ctrl+Z | Undo an action |
Ctrl+Y | Redo an action |
Delete | Delete an item and place it into the Recycle Bin |
Shift+Delete | Delete an item permanently without placing it into the Recycle Bin |
F2 | Edit Item. Select name excluding file extension |
Alt+D, then 3x Tab | Jump/ focus Folder Content Pane (required for changing views with Ctrl+Shift+1…8 |
Ctrl+Shift+1 | Change View to Extra Large Icons |
Ctrl+Shift+2 | Change View to Large Icons |
Ctrl+Shift+3 | Change View to Medium Icons |
Ctrl+Shift+4 | Change View to Small Icons |
Ctrl+Shift+5 | Change View to List View |
Ctrl+Shift+6 | Change View to Details View |
Ctrl+Shift+7 | Change View to Tiles View |
Ctrl+Shift+8 | Change View to Content View |
Alt+V, then SF | Change View to Size Fit all items within column width |
With focus anywhere, Alt+D, then 4x Tab, then Enter | Jump/ focus Sort Bar (Content Area Table Header) |
With focus on Folder Content Pane, 1x Tab | Jump/ focus Sort Bar (Content Area Table Header). Use after changing sort order to change again. |
Arrow Left/Right Arrow on Sort Bar | Select sort column |
Press Enter on Sort Bar Item | Change sort order ascending (or descending) by name, date, etc. |
After changing sort order, press Tab, then Enter | Change sort order descending (or ascending) |
Created by max on 1/9/2021. Last updated by max on 1/10/2021
0 Comments for '(Windows) - Windows 10 File Explorer Shortcuts'
The Quick Access location is a new folder in File Explorer of Windows 10. It is where Explorer opens by default instead of This PC. Quick Access shows recent files and frequent folders in a single view. You can also pin various locations inside Quick Access. But unlike Favorites from earlier versions of Windows, Quick Access does not let you rename pinned items when you right click them. In this article, we will see how to change the displayed name for folders pinned to Quick Access.
Suppose you have the following folders on your disk drive.
See this screenshot:
Shortcut Bar 1 6 – Quickly Access Files And Folders Without
Now, let's pin every 'Pin me' folder to Quick Access.
Shortcut Bar 1 6 – Quickly Access Files And Folders
See the result:
All folders are pinned under the same name. There is no way to tell which folder is located on which drive without clicking it.
Once you rename the target folder, it becomes clear. Unfortunately, sometimes you cannot rename the target folder as it can be in use by other apps and services.
The Quick Access location does not offer an option to rename pinned items:
Shortcut Bar 1 6 – Quickly Access Files And Folders Download
Here is a workaround.
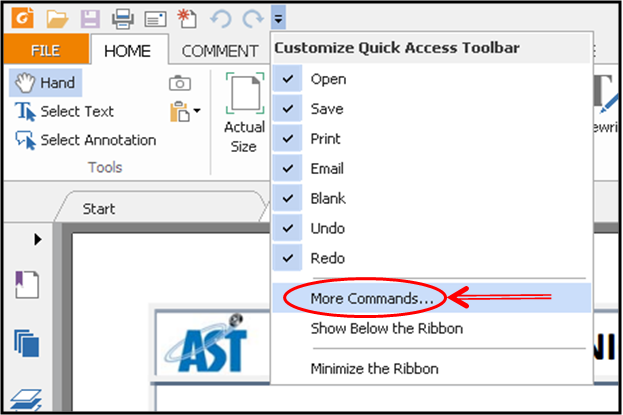
Shortcut Bar 1 6 – Quickly Access Files And Folders Using
Rename Quick Access pinned folders in Windows 10
- Unpin from Quick Access all folders you want to rename.
- Create a new empty folder on your disk drive. I suggest you to create it in your user profile folder (%userprofile%, c:Usersusername), because you won't need to use this folder every day but you will need it to organize the data we put there. Inside the user profile folder, the folder will remain safe and you will not see it often.
So, create the following folder:See the following screenshot:
- Now, open a new command prompt window and type the following command:
The mklink command will create a symbolic link to the folder you want to pin to Quick Access but this symbolic link will be stored with a new name inside the 'Pinned Folders' directory.
So in my case, I should execute the following commands:The result will be as follows:
- Now right click the items in the '%userprofile%Pinned Folders' folder and pin them to Quick Access.
They will have different and recognizable names:
This is quite a tedious method, but it works to give unique names i.e. rename folders pinned to Quick Access. Maybe some day, Microsoft will improve Quick Access feature and add native ability to rename pinned items. As of this writing, the most recent Windows 10 build 14388 does not come with the ability to rename Quick Access pinned items.
Advertisment