Easycrop 2 6 1 – Crops Rotates And Resizes Pictures
- Easycrop 2 6 1 – Crops Rotates And Resizes Pictures
- Easy Crop 2 6 1 – Crops Rotates And Resizes Pictures
Perfect Quality
The best online image resizer to resize your images at the highest quality.
Lightning Fast
This cloud-hosted, highly scalable tool can resize your images within seconds!
Easy to Use
Simply upload your image and enter a target size. It's as easy as that!
Works Anywhere
ImageResizer.com is browser-based (no software to install). It works on any platform (Windows, Linux, Mac).
Privacy Guaranteed
Your images are uploaded via a secure 256-bit encrypted SSL connection and deleted automatically within 6 hours.
It's Free
Since 2012 we have resized millions of images for free! There is no software to install, registrations, or watermarks.
Rotate a selection or layer, use the Transform or Free Transform commands. Choose Image Image Rotation (Figure 7), and choose one of the following commands from the submenu:. 180° Rotates the image by a half-turn. 90° CW Rotates the image clockwise by a quarter-turn. 90° CCW Rotates the image counterclockwise by a quarter-turn. A free online image editor that crops and resizes photos and other images. It can also add text to your images. Rotate, crop support Lossless rotate & crop (jpeg.
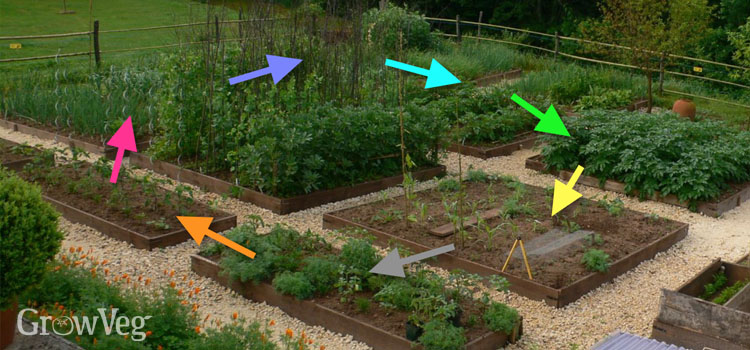
- EasyCrop 2.6.1 A minimalist yet very powerful Mac OS X application that enables you to grab screenshots and crop, rotate, and resizes pictures in no time.
- Resize your photos easily with 'Resize Me!' Before sending them by Email or sharing them on Twitter, Facebook, Instagram. You can do that with just one click, or use the interface to rotate, crop and resize. RESIZE PHOTO - RESIZE IMAGE - CROP IMAGE - PHOTO BATCH CONVERT - Features -. Custom size. Easy to use. Keep EXIF tags. Keep GPS data. Rotate and crop. Save in JPEG or PNG.
How to resize an image?
- 1. Click on the 'Select Image' button to select an image.
- 2. Enter a new target size for your image.
- 3. Click the 'Resize Image Now' button to resize the image.
Home > Articles > Home & Office Computing > Microsoft Applications
␡- Cropping and Resizing Pictures
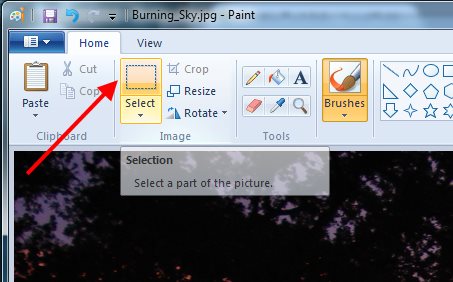
This chapter is from the book
This chapter is from the book
Easycrop 2 6 1 – Crops Rotates And Resizes Pictures
Cropping and Resizing Pictures
It’s important to learn to crop and resize pictures properly rather than simply stretching them to fit into a space. Not only does this avoid the warped “funhouse mirror” images that result from stretching, but a good crop will often increase the drama factor of your image and make it stand out that much more. You can also crop pictures into shapes such as an oval or a rounded rectangle.
Resize Pictures
Always resize pictures proportionately; otherwise, people and objects will look too wide or too narrow.
Insert a picture onto a slide and select it. Click and drag a corner handle of the image to resize smaller or larger.
Don’t drag from any of the side handles; this will distort the picture even if you do press Shift!
If your picture is distorted, click Reset Picture on the Picture Tools Format tab, and then click Reset Picture & Size. The Reset Picture option above it removes artistic effects and other formatting options, but it doesn’t restore the proportion.
Crop Pictures
Easy Crop 2 6 1 – Crops Rotates And Resizes Pictures
Use PowerPoint’s crop tools to get rid of parts of pictures and help them better fit into their designated space. Insert a picture onto a slide to get started.
- Select the picture and click the Crop button on the Picture Tools Format tab.
- Crop handles will appear on the sides and corners of the image, indicating that you’re ready to crop.
- Move your mouse pointer toward a crop handle. When it turns into a black crop tool, click and drag the crop mark to crop the picture.
Notice that cropped areas of the picture will become semitransparent so you can easily see what you’re cropping out and what you’re leaving in.
After you’ve positioned the crop handles, you may want to resize the picture inside the crop frame. To do this, click and drag one of the round corner handles. If necessary, press Shift to keep the picture from distorting.
To reposition the picture inside the crop frame, click anywhere on the picture. When the cursor becomes a four-headed arrow, drag it into position.
- When you’re finished, click away from the picture, press Esc on your keyboard, or click the Crop button on the Ribbon to apply the crop.
Crop to Aspect Ratio
Crop to Aspect Ratio is the fastest way to create pictures that will perfectly fit your slide. To begin, insert a picture onto your slide and select it.
On the Picture Tools Format tab, click the Crop button arrow, point to Aspect Ratio, and then choose 16:9.
- Crop marks will appear so you can see how the picture will be cropped in order to fit the desired aspect ratio. Resize and reposition the picture inside the crop frame if necessary. See steps 5 and 6 in the previous exercise for instructions.
- Click the Crop button again when you’re finished cropping.
- If necessary, select the picture again to resize it. On the Picture Tools Format tab, input 7.5 as the Height value and press Enter. Assuming you cropped to the 16:9 aspect ratio, the width will automatically change to 13.33”. If you cropped to the 4:3 aspect ratio, the width would automatically change to 10”.
- Drag the picture into place to cover the slide or use the Align tools to position it.
Crop to Shape
You can fill a shape with a picture, but sometimes it’s easier to crop the picture into a shape. To begin, insert a picture onto your slide and select it.
- On the Picture Tools Format tab, click the Crop button arrow, and then point to Crop to Shape.
- Select a shape from the shape gallery that appears. The picture will be cropped to the selected shape.
- If necessary, select the picture again and click the top of the Crop button so you can resize and position the picture within the shaped crop frame. Use the instructions in steps 5 and 6 of the Crop Pictures exercise.
- Apply more formatting as desired, for example, soft edges or artistic filters.