Connect 1 2 2 – Phone Calls Using Bluetooth Connection
2-Handset Expandable Cordless Phone with Unsurpassed Range, Bluetooth Connect to Cell, Smart Call Blocker and Answering System, DL72210. DL72210 Unsurpassed range Smart Call Blocker Connect to Cell™ Digital Answering System. If 1 phone is connected to the Blue MULTI and this phone receives a 2nd call, you will hear a BEEP. Press the CENTRAL button (4) 2X to answer the 2nd call and put the current call on hold. If 2 phones are connected to the Blue MULTI (= multipoint), and one of these phones receives a 2nd call on. Thanks to Connect to Cell technology, you can say goodbye to dropped signals and annoying static on cellular calls at home. By pairing your mobile phone to one of these easy-to-use systems, you can make and receive cellular calls with your home's strongest cellular signal and high-quality sound. Understanding Bluetooth Versions 4.0, 4.1, 4.2, 5.0 Simply put, the higher the Bluetooth number, the faster data can be transferred, the more secure it is, and the less power your device consumes to maintain a connection. Some devices may support a phone and computer connection only, while others can support two simultaneous phone connections. It all depends on what Bluetooth profiles are supported. Originally it was intended for professional use, say you have multiple work phones and use them all to field phone calls—Bluetooth multipoint would come in handy.
There’s no denying that console gaming is far more immersive than mobile gaming on an Android device, but with so many great games available for your smartphone and tablet, we wouldn’t judge you if you wanted to spend the evening on your couch playing on your Android device rather than your console.
While on-screen controls work just fine, there are thousands of games that are compatible with Bluetooth controllers. You could certainly pick up one of the Best Gaming Controllers for your Smartphone or Tablet or simply use the console controller that you already have.
Just as we did in our How to connect your PS4 controller to your Android device article, here we’ll walk you through the process of connecting your Xbox One wireless controller to your Android phone or tablet.
- Recommended Controller:Xbox Wireless Controller (see the best price on Amazon)
One thing to keep in mind is that this does not work on all Xbox One controllers. Microsoft added Bluetooth connectivity to its controllers when it released the Xbox One S to that the controllers could be used for Windows PC gaming as well. If you have a compatible Xbox One controller with Bluetooth built-in, follow the directions below to connect it to your Android device.
Connect Xbox One Controller to Android
- Press and hold the Xbox button on your Xbox One controller to turn it on
- Press and hold the sync button on your Xbox One controller until the Xbox button starts blinking
- On your Android device go to Settings > Bluetooth & device connection > Bluetooth > Pair new device
- Locate the Xbox Wireless Controller in the list and tap it to pair
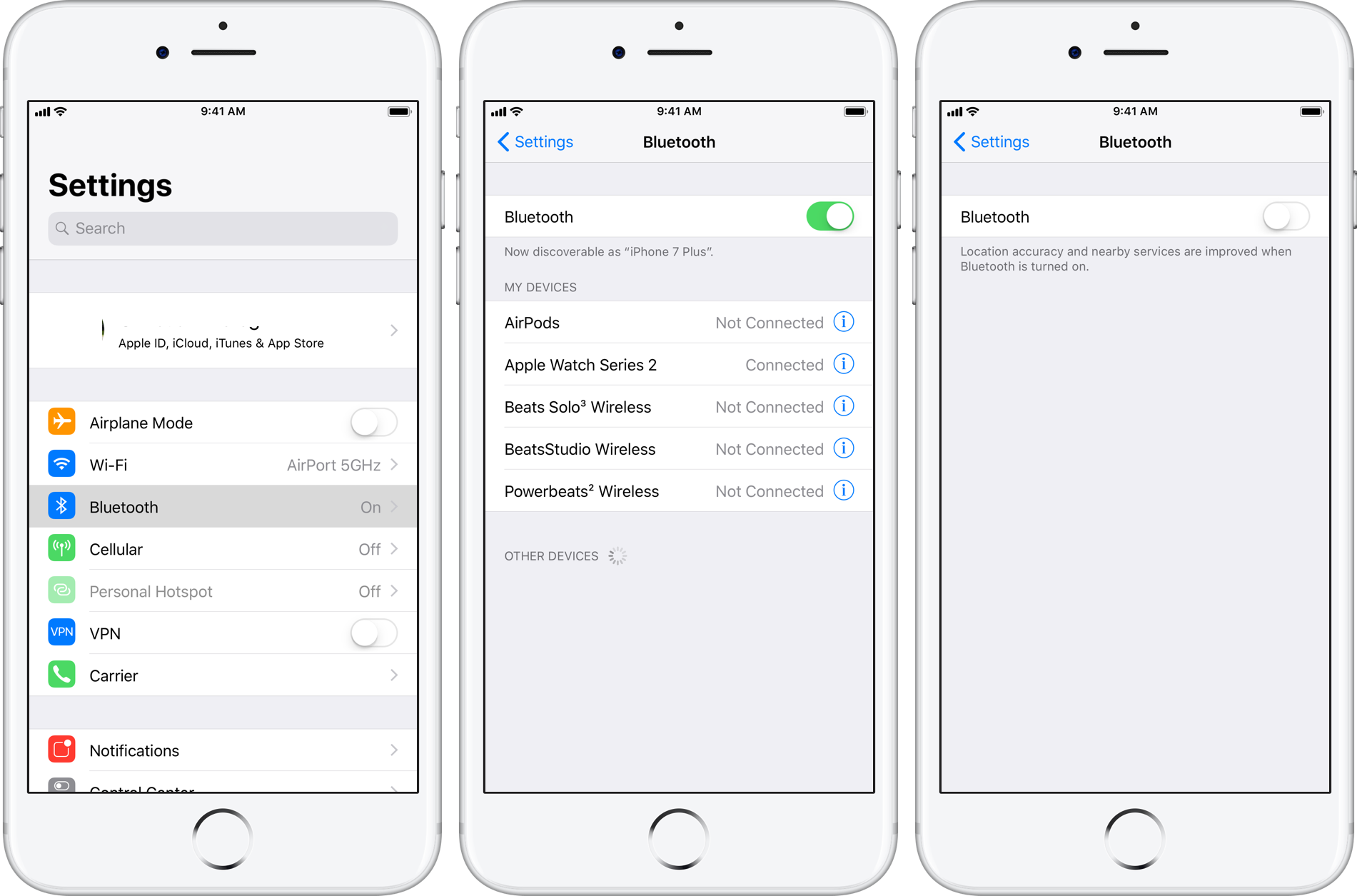
That’s all there is to it. The Blinking Xbox button on the controller should now be solid and you should see it listed on your Android phone or tablet or being connected.
You can now use your Xbox One wireless controller with any Android game with Bluetooth controller compatibility, giving you an edge over the competition.
Connect 1 2 2 – Phone Calls Using Bluetooth Connection Settings
Note: this article may contain affiliate links that help support our authors and keep the Phandroid servers running.