Adobe Bridge Cc 2018
- Adobe Bridge Cc 2018 Camera Raw
- Adobe Bridge Cc 2018 To Layers In Photoshop
- Install Adobe Bridge
- Adobe Bridge Cc 2018 Crack
Download Adobe Bridge CC 9.0.3 for Windows. Fast downloads of the latest free software! Adobe Bridge, an all-in-one management tool for multimedia files, can help you accomplish many diverse objectives. The Adobe Audition CC has been warmly welcomed by music developers since its 2018 launch and is being. Adobe Bridge CC 2018 is an impressive application which can be used for managing and working with the multimedia files that has been fully equipped with a wide variety of tasks. It offers multiple viewing modes which will help you identify the hidden files and sort them in numerous different ways.
However, with the exception of the UI, Color management in Photoshop is largely unchanged. This is a good thing because existing users migrating from earlier version tend to be up and running fairly quickly. Also, why change something that works well. As such, this essay is, for the most part, simply an update of earlier versions rather than a rewrite.
Note: The guidance provided in this essay is also compatible with Photoshop 20 and higher
Section 1 - Color Management Primer
Components of a Color Management System
A typical imaging system will consist of input and output devices, for example: scanners, digital cameras, monitors, and printers. Unfortunately, with such a diverse range of device types, technologies, and gamut limitations, it's inevitable that they will each reproduce the same color differently (i.e. color is device dependent). Obviously, this will present significant problems when working with documents originating from different sources, and will be further complicated when the same document is destined for different types of output device. Therefore, some means of ensuring that color data is reproduced in a predictable way throughout the entire imaging system is essential. This is the purpose of a Color Management System (CMS).
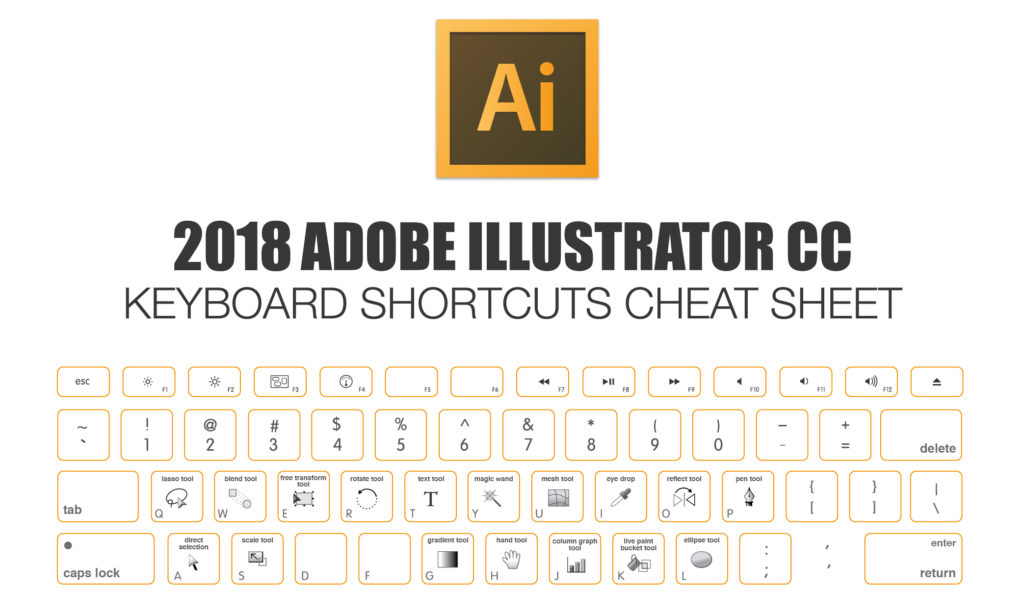
A color managed system comprises three basic components, namely: -
A device-independent color space - this is usually referred to as the Working or Reference color space.
ICC profiles for each device (i.e. printer, scanner, monitor, digital camera, etc.) that will accurately describe the unique color characteristics of each device.
A Color Matching Module (CMM) that will interpret the information contained within the device profiles and carry out the instructions on how the color characteristics of each device should be treated.
Color Numbers, their Meaning and ICC Profiles
A digital image will usually comprise many millions pixels, each of which is represented by a numeric values. The values assigned to each pixel will describe many attributes but in this essay it's the color value or mix (e.g. RGB value) that we're most interested in. As I have already mentioned, when a color is device-dependent, the appearance of pixels with identical values will very often differ because each device has its own unique way of translating the color 'value' or 'number' into visual color. The role of ICC profiles is to ensure that discrepancies that result from the widely differing color characteristics of each device are known to the color management system. If we were discussing spoken language rather than color, then the ICC profile would be synonymous with a translator.
Device profiles come in two basic forms, i.e. Input and Output profiles. Input profiles typically describe the color characteristics of scanners and digital cameras, whereas Output profiles describe devices such as monitors, printers and film recorders.Input profiles are often referred to as one-way since they represent the source device. This means we can never convert a document into the color space of our scanner or digital camera. Output profiles, on the other hand, are two-way meaning we can convert From or To them. For example, we can convert a document with an embedded monitor profile into one that has a color profile describing a printer, or vice versa.
The application software and drivers associated with most consumer class inkjet printers, film and flatbed scanner applications have been ICC aware for some time now with many vendors usually choosing sRGB as their preferred color space on the Windows platform. Clearly, these vendors are doing some work behind the scenes so as to keep things simple for the user, which isn't necessarily as wise as it might first appear. The reason being that sRGB isn’t generally regarded as appropriate for high quality image editing, especially when print or film output is required. So, to overcome this some vendors also provide the user with the option of choosing from a small selection of alternatives. For example, printer vendors such as Epson provide generic ICC profiles with their photo class printers, although its generally accepted these profiles are rarely as accurate as users would like. Nevertheless, they are getting better with each new generation of printer. As a rule, truly accurate color matching usually requires customised ICC profiles for each device and/or media type. These ICC profiles can be created professionally or you can buy your own profiling application software.
Why bother with Profiles and Color Management?
Even though color correction and color management are not the same thing they're often confused with each other, especially by the novice Photoshop user. Explaining the difference can very often lead to even more confusion, but hopefully the following explanation will provide some help.
We have already established that the color characteristics of most imaging devices tend to be unique to that device. Likewise, it's very rare for them to be truly linear (i.e. R=G=B=Neutral). Sometimes this second characteristic is referred to as the device being 'badly behaved'; with scanners and printers being good examples of badly behaved devices. Obviously, it would be extremely difficult to edit a document where a group of pixels with values of R=G=B=128 (i.e. grey) actually appeared on the monitor to be significantly non-neutral. In such circumstances color correction would an absolute nightmare. To overcome these discrepancies we usually carry out all our editing in color spaces that are 'well behaved' or independent of any specific device. In Photoshop 'well behaved' color spaces are more usually referred to as the Working Spaces, and are always characterised by RGB values that appear neutral when all three are equal. These Device Independent color spaces do not behave like, nor are they influenced by, any real world device. So, in this respect it could be argued that Working Spaces are based on synthetic color spaces.
So, we have Device Profiles and Working Space Profiles - how do they interact?
The first thing we need to understand is that for any color profile to be useful to the color management system it must conform with the ICC standard. In fact, you'll more often see such profiles referred to as just ICC profiles. Anyway, without the aid of device profiles the accurate translation of the document color data (the RGB numbers) from the scanner or digital camera into the Working Space will prove very difficult, if not impossible. Likewise, without the aid of accurate media specific printer profiles, the translation from the Working Space into the color space of a digital printer will prove equally difficult. We also need an accurate monitor profile so as to ensure that what we see on the monitor is a true representation of the document color.
The following flow diagram demonstrates a typical imaging workflow, with the document being passed between devices: - from scanner/digital camera - to - computer - to - monitor - and printer.
Typical Imaging System
So, the main benefit offered by color management is that the process of color correction in your editing software can be undertaken in the knowledge that the document displayed on the monitor is an accurate visual representation of the original subject, and that the final print will accurately reflect the colors of the document being displayed.
In above diagram, I've shown and ICC profile digital camera. However, this not always the case. For example, Adobe create DCP profiles for all cameras supported by Camera Raw and Lightroom. In some cases, (e.g. Canon, Leica, Nikon, Olympus, Panasonic, Pentax and Sony), Adobe provides multiple profiles for each supported camera model. Whilst these are not interchangeable with the ICC input profiles used by other raw editing applications such as Capture One, they work in the same way.
Document Specific Color
Just like its predecessors Photoshop CC 2018 continues to use document specific color settings, Actually, the Working Space that's chosen in the Color Settings dialog has a direct bearing on only three types of document, viz.: -
Adobe Bridge Cc 2018 Camera Raw
The default color space of new documents created via the New command found in the File menu
Existing documents without an embedded ICC profile
Imported documents with no embedded ICC profile (i.e. untagged documents), which might include scanned documents or those emanating from digital cameras.
Document specific color means that it's the ICC profile embedded within the document that determines how it will be displayed (it's appearance) and not the default Photoshop Working Space. With Photoshop CC 2018 you can have multiple documents, each in its own unique Working Space, open at the same time, and each will be displayed accurately. Of course all of this assumes you're using an accurately calibrated and characterised monitor.
Section 2 - Monitor Calibration and Characterisation
Monitor calibration and characterisation (profiling) is probably the most important aspect of a color managed workflow; yet many users remain oblivious to the issues poor monitor calibration can can have on their documents. So, what is calibration, why is it so important, and why is it different from characterisation?
Calibration is a process whereby a device is brought to a standard state (e.g. a color temperature of 6500K and gamma of 2.2), whereas characterising the monitor is the process of determining how the monitor represents or reproduces color. We characterise the monitor by measuring how it displays known color values, then creating an ICC profile. The ICC profile is simply a data file that includes a description of the monitors’ color handling characteristics (i.e. its gamut). The calibration data will also be written into the ICC profile. As I've already mentioned, Photoshop then uses the monitor profile to automatically optimise the display of documents. It does so by carrying out an on-the-fly conversion between your document profile (e.g. ProPhoto RGB, Adobe RGB, and sRGB) and your monitor profile. This conversion does not alter the actual document in any way; just how it appears on on the monitor.
Software only monitor calibration applications of which there are very few remaining (Apple Display Calibrator Assistant being one) use the human eye to determine tone and color differences between a series of white/grey/black/color patches. However, it should go without saying that the eye isn't the most accurate method of measuring these differences. Therefore, my recommendation would be to use a hardware based system such as the Datacolor Spyder, X-rite Photo ColorMunki or X-rite Photo i1 Display Pro. Better still are monitors with built in calibration tools (e.g. NEC and Eizo). Typically, these are monitors intended for professional use, and will have much better colour and greyscale performance than consumer oriented monitors.
Tip for Mac OS X users: a tutorial describing the process of calibrating a display with the Apple Display Calibrator Assistant can be found here.
Section 3 - Photoshop CC 2018 Color Settings
The Color Settings dialog is the control room for the Photoshop color management system, and like all control rooms it can appear complicated. If you're upgrading from an earlier version of Photoshop you'll likely have Color Settings configured to meet your needs, and it's probably best that you stick with those settings. On the other hand, if new to Photoshop then pour yourself a cup of strong coffee and pull up a chair because what follows is not always easy to understand, and may take a few attempts to sink in.
Whether you use Mac or Windows the appearance and list of options within the Color Setting dialog, and elsewhere within Photoshop CC 2018, is to all intents and purposes identical. So, begin by opening the Color Settings, which is found towards the bottom of the Edit menu.
Figure 1 - Photoshop CC 2018 Default Color Settings
The first thing that I will draw your attention to is the box at the bottom of the dialog labelled Description. As the mouse is moved across the various pop-up menus, etc. you should see a short but informative explanation of what each menu does. Also note the button labelled More Options; it's probably best that you select it now, as it will let you see the complete Color Settings dialog rather than the simplified version.
The default RGB color setting depends upon your geographic location you'll find that it's either: North America General Purpose 2 or Europe General Purpose 3. If you're working with documents that are primarily destined for the web then either is perfectly acceptable. However, if you're documents are destined for print then these settings are generally regarded as being less than ideal. So, if the General Purpose settings are not ideal, what is?
I could answer the above question by simply writing 'US or Europe Prepress Defaults', but doing so doesn't really help explain why nor would it be strictly true. Therefore, I will work my way through each section of the Color Settings dialog in turn.
The first section is labelled Settings, and is a simple pop-up menu with a list of preset Photoshop settings plus any that you may have saved previously. You needn't worry too much about this section just yet.
Figure 2
Working Spaces
The next section (figure 3) is labelled Working Spaces, and as I discussed earlier the selections made here will determine the Working Space profiles used for color handling of your documents.
Figure 3 - Default Working Space Profiles
There are four Working Space types in Photoshop: RGB, CMYK, Gray and Spot (occasionally called Modes because they appear under the Image>Mode menu). Since configuring the others follows a similar process I will concentrate on the RGB Working Space.
Also note that the term Working Space should not be confused with Workspace, which is used by Adobe to describe the layout of palettes, menu bars, etc. Working Space relates specifically to the various color modes available in Photoshop.
RGB - Working Space
Clicking the RGB pop-up menu with the mouse will produce a list of options similar to that shown below (figure 4). In this example I've selected Adobe RGB (1998) as the RGB Working Space. You'll also notice that it appears grouped with five other Working Spaces, these historically being the most popular choices of Photoshop professionals. Typically, sRGB will be confined to situations were the user is solely interested in web design. ColorMatch RGB was once a favoured choice of many Mac users and Apple RGB is apparently for Mac web design. TheP3 Color Space is an RGB color space that was introduced in 2007 by the SMPTE. The color space features a color gamut that is much wider than sRGB, and has recently been adopted by Apple as the color space to which all of their iOS devices and displays correspond to. ProPhoto RGB is generally regarded by imaging professionals as the ideal color space for editing photographic images, and has been my preferred working space for many years now. It's a very wide color space that encompasses the entire range of colors that your likely to encounter. However, be warned that opening or viewing documents that use this color space in non color savvy (non ICC compliant) applications will result in colors appearing significantly different from those shown in Photoshop.
Figure 4
Adobe Bridge Cc 2018 To Layers In Photoshop
If you look just above the six common Working Spaces you should also find Monitor RGB. This is the color space of your monitor as created when it was calibrated. Generally, it isn't a good idea to use the monitor profile as your Working Space, but it's important that does appear in the list. Why?
It's often claimed that Photoshop has no obvious way of informing the user which monitor profile is actually being used. Well, a quick check for Monitor RGB in the RGB Working Space pop-up should be enough to put your mind at rest. If Monitor RGB is showing something other than the profile you created when calibrating the monitor it is essential that you investigate the reason and make the appropriate corrections.
CMYK - Working Space
Desktop type inkjet printers from Epson, Canon and HP actually require RGB data rather than CMYK, which means that the choice you make for this particular Working Space will have no influence in their actual output. This is the main reason that I leave it set at the default US Web Coated (SWOP) v2, and if using a desktop inkjet, then I suggest that you do likewise.
So, other than the list of available profiles, the procedure for choosing CMYK Working Space isn't that different to RGB.
Grayscale - Working Space
With the Grayscale Working Space we have access to two gamma settings, a series of five preset dot gain curves, the ColorSync Gray Work Space (Mac only) and the ability to customise the dot gain to our own requirements. The Gray Gamma 2.2 is probably the best for most users, but feel free to experiment.
Also note, that if you choose to use a Custom Gamma or Dot Gain this will be the Working Space listed in the Gray Working Space pop-up menu.
Spot - Working Space
The Spot pop-up menu is broadly similar to the greyscale, but for spot colors. The options that we find include a series of five preset Dot Gain options and the facility for customising the Dot Gain curve if required.
Color Management Policies
Install Adobe Bridge
Color Management Policies was a new and very important feature that was introduced by in Photoshop 6. Its importance continues in CC 2018, which is why I tend to spend so much time trying to explain the various options. Figure 5 below shows the default setup, but this hides a lot of important information.
Figure 5 - Photoshop CC 2018 Default Color Management Policies
Adobe Bridge Cc 2018 Crack
Based on feedback, this section of the essay is probably the one that causes new Photoshop users greatest difficulty. Nevertheless, it's an important aspect of Photoshop that is better to understand than ignore. Therefore, the explanation that I give below will appear quite wordy.